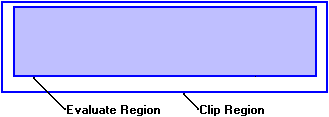
NOTE:Graybox is an imaging function that cannot be implemented on OMR scanners. A graybox requires Enable Image to be selected in the Application Settings dialog for the side of the sheet that the graybox is located.
Use the Graybox Tool to define an area on the form to evaluate for the presence of data, to define the precise location and size of the graybox area, and for archiving an image clip.
Additionally, if you installed the RealTime Character Recognition optional component, ICR/OCR Parameters are defined and a recognition test sheet can be scanned using the Graybox Tool.
The area on the form that is evaluated for the presence of data is called the evaluate region.
The area on the form that is archived or displayed in the post-scan editor is called the clip region.
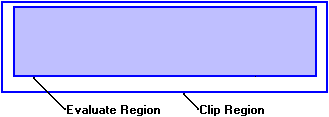
The result of the evaluation for the presence of data can be used for the following:
NOTE: For grayboxes, the same edit type must be used at both scan-time and at post-scan editing.
Applications may be developed with the optional RealTime Character Recognition component and then either run with a version of ScanTools without that component or run with an OMR scanner. The ICR/OCR functions will automatically be reset to the ScanTools environment:
There are two ways to define an evaluation region for a standard graybox or an ICR/OCR graybox:
TIP: If you are using absolute Units of Measurement (.001 in or .01 mm) and your Application Settings include either Enable ScanFlex or OMR/Merge Horizontal Adjustment, it may be helpful to define a larger region to accommodate image skew.
The clip region for a standard graybox or an ICR/OCR graybox is automatically defined when you define the evaluation region. By default, it is identical to the evaluation region. If desired, you can redefine a clip region so that it is different in size or shape than the evaluation region. There are two ways to do this:
When you release the left mouse button, a box is displayed showing you the border of the defined clip region.
A graybox evaluation region and clip region must both be on the same side of the sheet.
NOTE: When ScanTools Plus takes a clip of an ICR/OCR graybox for use in the editor, ScanTools Plus will also save phantom clips for each resolved ICR/OCR character. However, if the defined clip region does not fully encompass the evaluation region, phantom clips will not be saved for that ICR/OCR graybox.
The Cutoff Value has several functions:
Valid values are 0 - 15.
CAUTION: The Cutoff Value should not be less than the Graybox Threshold in a graybox edit or the edit will prevent data from ever appearing in the post-scan editor.
Enter the number of bytes to reserve in the output record for data derived from the graybox.
Select the value that represents how data in the graybox is resolved. Valid values are:
CAUTION: You cannot define an ICR/OCR graybox without having installed the full function RealTime Character Recognition optional component on your machine. However, if RealTime Character Recognition is not installed on your machine, you can change the Resolution of an ICR/OCR Graybox to Standard Graybox. If you make this Resolution change, all ICR/OCR graybox parameter definitions are lost.
Conditional clipping is supported by both scan-time (iNAME) and post-scan image archiving.
NOTE: Clipping for edit failures overrides conditional clipping for image archiving. If a graybox edit produces a clip, the clip is archived, whether Conditional Clipping is enabled or not.
Unit of measurement can be selected or modified. The currently defined unit of measurement appears.
NOTE for OpScan iNSIGHT 2/4 (with Imaging) Scanner Users:
As absolute Units of Measurement (.001 in and .01 mm) is an advanced feature
of ScanTools Plus software, utilizing the full capabilities of OpScan
iNSIGHT 2/4 (with Imaging) scanners, you should ensure that your scanner
includes the advanced features in scanner Manufacturing Level ML013 or
greater.
To verify your scanner Manufacturing Level, look at the serial number label
on the back of the scanner and read the “ML” number. 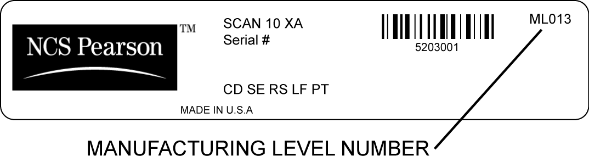
If the ML number is less than ML013, call Scantron Customer
Support at 800-338-5544 to arrange to have your scanner enhanced to this
Manufacturing Level.
For International users, contact your local sales representative.
If you want to change any attributes for an existing graybox, first select the graybox in the Grids list in the lower left corner of the application screen and then use this button.
When the Edit Selected Grid button is used, the Append button in the lower left corner by the list of Field names changes to a Replace button. Use the Replace button after you have made your changes to the graybox attributes to make the changes take effect.
You can change the following attributes of a graybox:
Use this to access the Clip Attributes dialog box to define the way the graybox clip region is generated.
Use this to access the Grid Measurement dialog box to view, define, or modify the unit of measurement and location of the graybox clip and evaluate regions.
Use this to access the Print Type and related dialogs, to define character recognition. This is available only if the optional component RealTime Character Recognition is installed and the graybox Resolution selected is ICR/OCR. The character recognition component uses the defined parameters on the image of the written or machine printed characters in the graybox area.
Use this to access the Recognition Results dialog box, to view character recognition results of a sample scanned sheet containing hand print or machine print characters. This is available only if the optional component RealTime Character Recognition is installed and the graybox Resolution selected is ICR/OCR. This requires an image scanner.
If you define a graybox area in your application and then use an OMR scanner, the graybox field is blank filled in the output record and no image clips are captured. Any graybox edits included in your Edit Profile are ignored in online editing and online edit correction. However, in post-scan editing, a graybox edit may be presented for correction, depending on a combination of factors including whether other edit failures are present in the record and whether Program Action is set to No Action or Require key entry. See On Failure dialog for graybox edit behavior details.
NOTE: Graybox is not available on the current scanner.
If your configured scanner is not an image scanner, the message NOTE: Graybox is not available on the current scanner.appears in red in the dialog.
|
See Help on Help for additional information on using this help file. See Scantron Technical Support for additional information on technical support and training options. See the ScanTools Suite System Requirements for further details on hardware and software requirements. ScanTools is a suite of products; the specific information you want may appear in the help for a different module. If you don't find what you're looking for here, try one of the following:
|
Scantron Corporation
Customer Service (forms, products, and services): 1-800-SCANTRON (722-6876) Technical Support: 1-800-445-3141 |
|
|
Copyright © 1998-2012 Scantron Corporation. All rights reserved. Use permitted only under license. www.scantron.com. No part of the Help or user guides may be reproduced in any form, or by any means, without express permission from Scantron Corporation. LINKS TO THIRD PARTY SITES This help system may contain links to third party websites ("Linked Sites"). The Linked Sites are not under the control of Scantron and Scantron is not responsible for the content of any Linked Site, including without limitation any link contained in a Linked Site or any changes or modifications to a Linked Site. Scantron is not responsible for web casting or any other form of transmission received from any Linked Site. Scantron provides Users with the ability to link the Assessment System to the Linked Sites as a convenience to you, and the inclusion of any link does not imply endorsement by Scantron of the Linked Site or any association with its operators. |
||