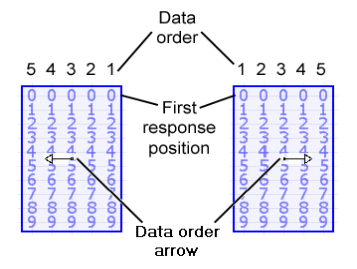
Grid Definition Area Procedure Summary
Multiple Grid Types and Single Fields
These procedures for working with grids in the grid definition area will help you perform common application definition tasks:
|
Task |
Procedure |
|---|---|
|
|
|
Cut a grid or |
|
|
Define a new OMR, software Bar Code, or Graybox grid Recommended |
|
|
Define a new OMR grid Traditional |
|
|
De-select a
grid or |
|
|
Edit a grid clip region For image scanner implementation only |
|
|
Edit a software Bar Code or Graybox grid evaluate region For image scanner implementation only |
|
|
Paste a grid |
|
|
Select a grid |
|
|
Select multiple grids Alt-Click method |
|
|
Select multiple grids Click+Drag method |
|
|
Undo entire (Click+Drag) grid definition, while in process |
|
|
Undo OMR (5-Click) grid definition while in process |
|
Grids can be copied from anywhere within an application and pasted elsewhere within the same or a different application:
The copy set is applied using the paste button.
The default side for pasting is the current side displayed. If you want to paste to the other side of the sheet, you can switch to it using the Go To Top or Go To Bottom button. Each side must be pasted separately; you cannot paste to both sides simultaneously.
If you copy a grid from one side of the sheet (Top or Bottom) and paste it to the other side (Bottom or Top) and the orientation of the grid you copied is set to Left Arrow or Right Arrow, the grid orientation is automatically rotated 180 degrees.
For example, if you Copy a grid set to Left Arrow from the Top of the sheet and Paste it to the Bottom, the orientation will automatically change to Right Arrow. This automatic rotation allows the grid that you pasted to have the same orientation relative to the timing track as the grid that you copied.
If this is not the desired grid orientation, you can edit the orientation after you have added the grid to the sheet. See Edit Selected Grid in OMR Tool dialog for more information.
NOTES:
If the copied grid orientation was set to Up Arrow or Down Arrow, there is no rotation of the copied/pasted grid.
In the Grid Definition Area, the timing track is on the left side for the Top of the sheet and on the right side for the Bottom of the sheet
This is the order of data in an OMR response grid, from the first bubble to the last bubble, relative to the output field. It is represented by an arrow in the grid, in the grid definition area.
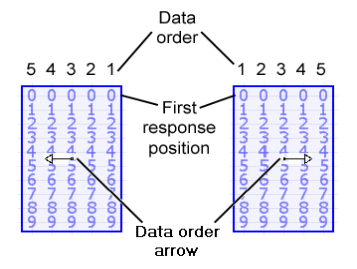
You can define grid data order by a combination of the Orientation you select in the OMR Tool dialog and the direction you draw your OMR grid in the grid definition area.
If you edit the orientation of a grid, the grid data order may change.
You can verify grid data order in the Document Parameters section of the View Application dialog:
|
See Help on Help for additional information on using this help file. See Scantron Technical Support for additional information on technical support and training options. See the ScanTools Suite System Requirements for further details on hardware and software requirements. ScanTools is a suite of products; the specific information you want may appear in the help for a different module. If you don't find what you're looking for here, try one of the following:
|
Scantron Corporation
Customer Service (forms, products, and services): 1-800-SCANTRON (722-6876) Technical Support: 1-800-445-3141 |
|
|
Copyright © 1998-2012 Scantron Corporation. All rights reserved. Use permitted only under license. www.scantron.com. No part of the Help or user guides may be reproduced in any form, or by any means, without express permission from Scantron Corporation. LINKS TO THIRD PARTY SITES This help system may contain links to third party websites ("Linked Sites"). The Linked Sites are not under the control of Scantron and Scantron is not responsible for the content of any Linked Site, including without limitation any link contained in a Linked Site or any changes or modifications to a Linked Site. Scantron is not responsible for web casting or any other form of transmission received from any Linked Site. Scantron provides Users with the ability to link the Assessment System to the Linked Sites as a convenience to you, and the inclusion of any link does not imply endorsement by Scantron of the Linked Site or any association with its operators. |
||