If you want to change any attributes of an existing
OMR grid, first select the grid in the grid definition area on the right
side of the application screen and then use this button. When you select
Edit Selected Grid, the button name changes to Cancel Edit. Use Cancel
Edit to discard any changes you have made.
When the Edit Selected Grid button is used, the Append
button in the lower left corner by the list of Field names changes to
a Replace button. Use the Replace button after you have made your changes
to the OMR grid attributes to make the changes take effect.
You can change the following attributes of an OMR grid:
- Size
and shape of the grid - Place the mouse pointer on any side of
the grid (to change the size in one direction) or on any corner of the
grid (to change the size in two directions), press the left mouse button
when the double headed arrow cursor appears, drag to make the change,
and release the mouse button.
NOTE: The shape
that you define must remain on the defined page.
- Size
and shape of the clip region (For
Image Scanner Implementation Only) - To change the size or shape of
the clip region, press and hold the CTRL
key. While
doing this, place the mouse pointer on any side (one direction change)
or corner (two direction change) of the existing clip region so that the
double headed arrow cursor appears. Press and hold the left mouse button
down, and drag the pointer to the desired position for the new clip region.
When you release the left mouse button, a box appears showing you
the border of the new clip region.
NOTE: The shape
that you define must remain on the defined page.
- Location
of the grid - place the mouse pointer inside the grid, press the
left mouse button, move the grid, and release the left mouse button.
- Grid
type - select a different grid type from the list.
- Mark
Style - select a different mark style from the list.
- Cell
spacing - select a different response position spacing, perpendicular
to the timing track.
- TM
spacing - select a different response position spacing, parallel
to the timing track.
- Orientation
- click on one of the arrows to change the grid orientation.
- Clip
Attributes - see below
 Type
Type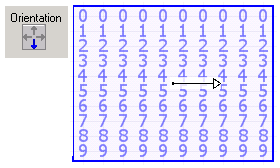
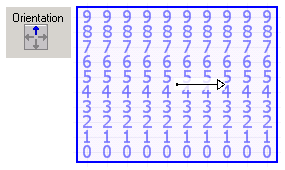
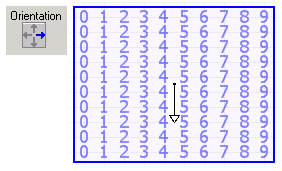
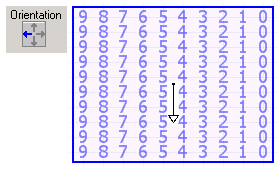
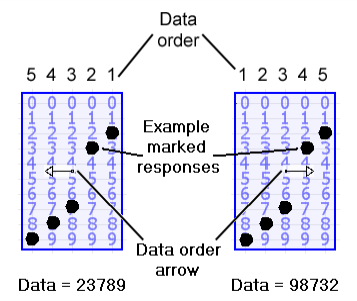
 Related topics
Related topics