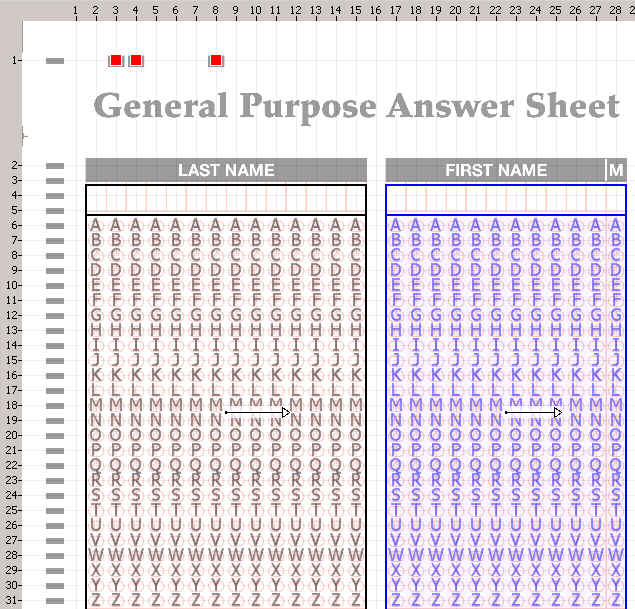
This dialog appears when you select the Design Settings button below the Application Module grid definition area. Use it to control what appears in the grid definition area, including background form image, OMR bubbles, gridlines, grid definitions, and rulers. Select the display that makes it easiest for you to perform your grid definition task. For example, you might elect to partially display the background form image, fully display the OMR Bubbles, partially display the gridlines, and fully display the Grid Definition:
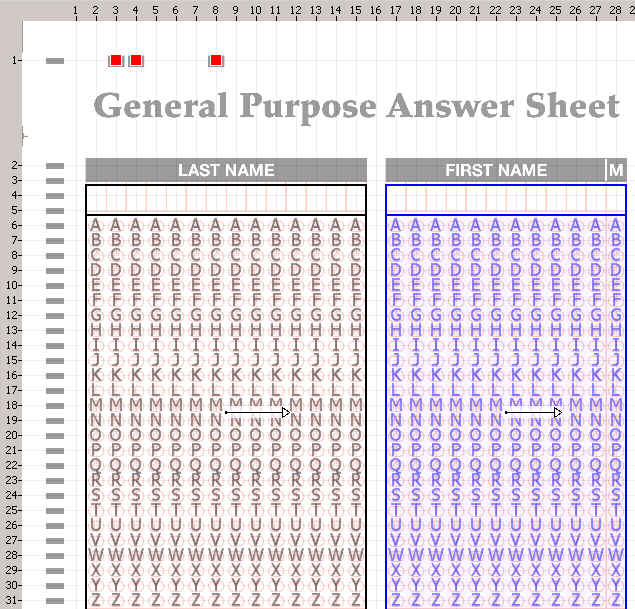
All of the examples shown are Form 223022 (100 Item GPAS - MM223022) in ScanTools Plus Sample Application 801.
Use the Layer Visibility controls to make the background form image, OMR bubbles, gridlines, and grid definitions less or more visible. Move the slide control all the way to the left for not visible, all the way to the right for fully visible, and to points in between for partially visible.
The background form image associated with this side of this sheet appears. This is typically an image supplied by your forms vendor.
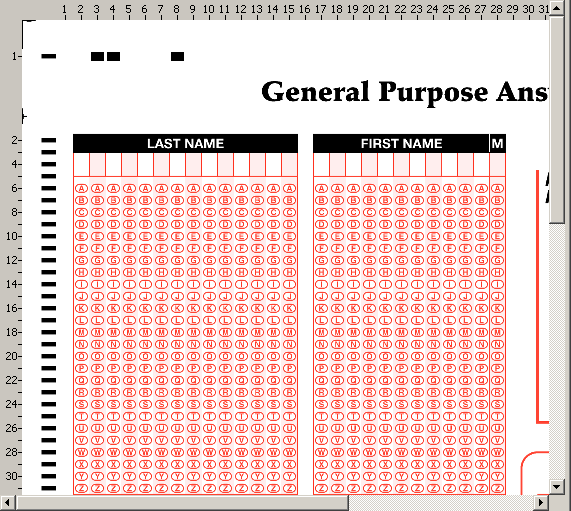
If no background form image is available, ScanTools Plus software will synthesize one based on your application definition and display it. If you are using an image scanner, you can scan your form to create a background form image.
The marked bubbles that are detected when you scan to define appear. The location of these bubbles will make it easier for you to define your grids, whether you use the click+drag method or the 5-click method. Form ID marks, skew marks, and other printing that is visible to the scanner is also displayed.
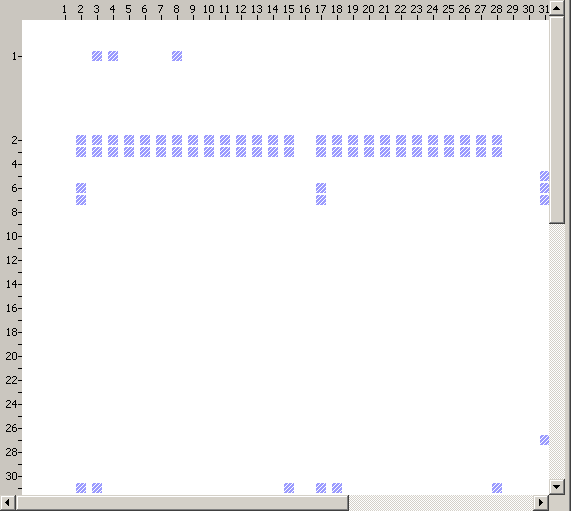
The gridlines you specified in the Rulers and Gridlines section appear.
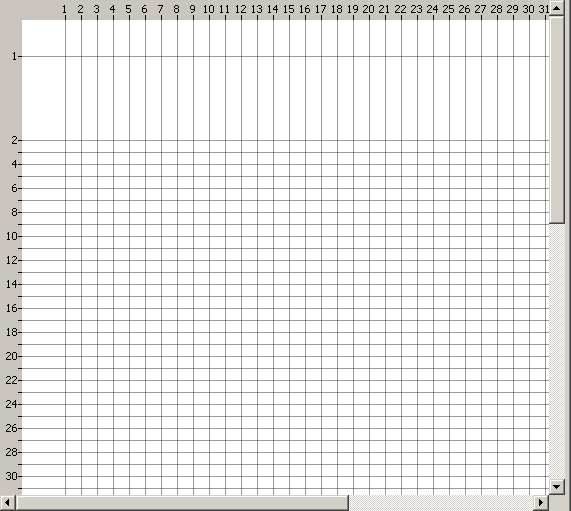
The existing and in-process grid definitions are displayed. Form ID marks are red squares. Skew marks are green squares. If a form ID mark and a skew mark are defined in the same location, the red form ID mark appears. Existing grids are black. Selected and in-process grids are blue. Grids being moved are green. Grids that have been pasted but not yet appended are pink.
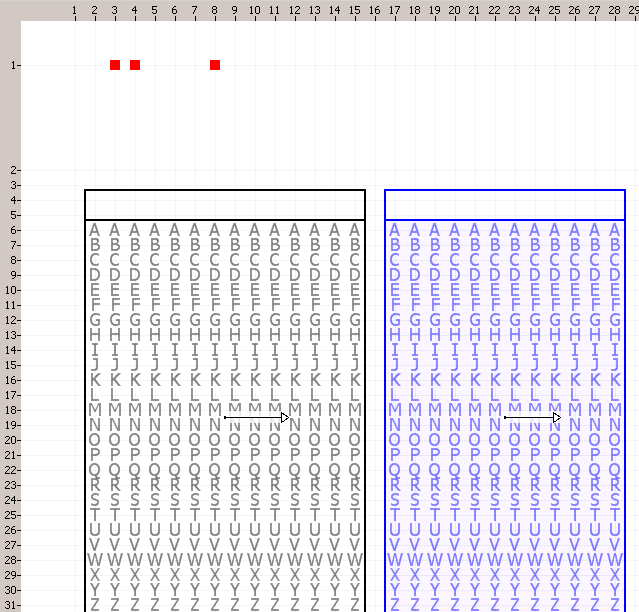
Use Rulers and Gridlines to select the ruler and grid units you want to use in the grid definition area or to turn off the rulers and gridlines display.
The coordinates of your mouse pointer in the grid definition area are shown, in your selected unit of measurement, below the Application Module Design Settings button. The coordinates are also shown, in the Cells / Timing Marks unit of measurement, in the Application Module Position field.
If no background form image is available, ScanTools Plus software will synthesize one based on your application definition. Following is the synthetic form image for Form 223022. Note that the spacing between timing marks 1 and 2 has been collapsed (compared to the images above) because it is based on the grid definition and not on the image of the actual form.
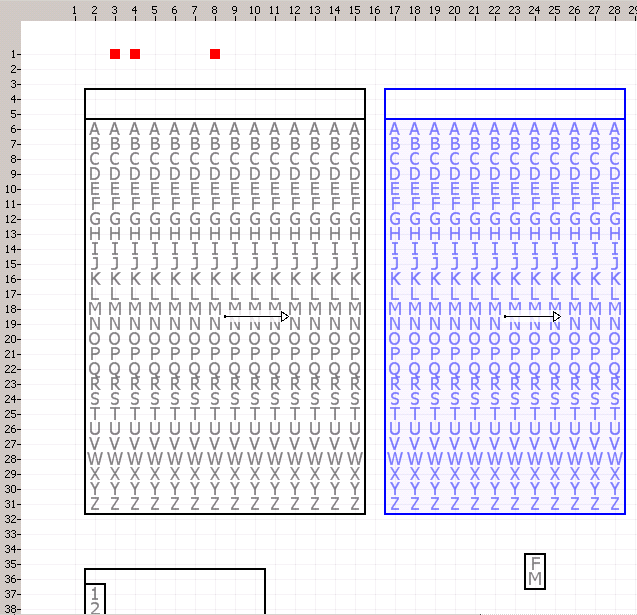
If no background form image is available and you are using an image scanner, you can scan your form and use the scanned image as a background form. Following is the scanned form image for Form 223022. The parts of the form printed in red are not visible (compared to the background image above) because the red ink is not visible to the scanner. You can easily overcome this disadvantage by pencil marking grid outlines on your form before scanning. This mark up will enable you to easily draw your grid definition. New Document and Select Document explain how to scan your form to get a background form image.
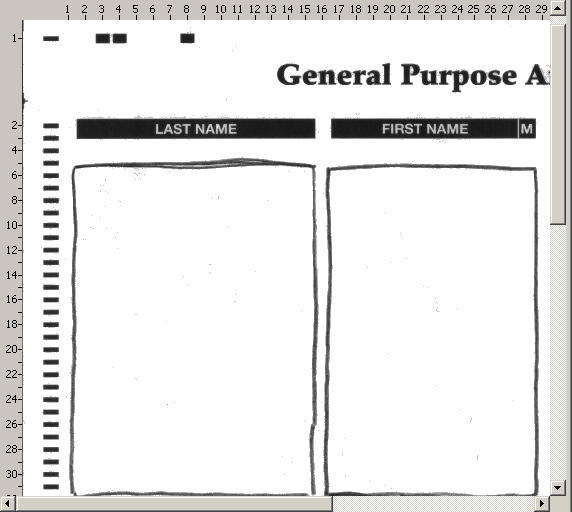
NOTE: Scanned background form images may be used for application definition but may not be used for editing or archiving.
|
See Help on Help for additional information on using this help file. See Scantron Technical Support for additional information on technical support and training options. See the ScanTools Suite System Requirements for further details on hardware and software requirements. ScanTools is a suite of products; the specific information you want may appear in the help for a different module. If you don't find what you're looking for here, try one of the following:
|
Scantron Corporation
Customer Service (forms, products, and services): 1-800-SCANTRON (722-6876) Technical Support: 1-800-445-3141 |
|
|
Copyright © 1998-2012 Scantron Corporation. All rights reserved. Use permitted only under license. www.scantron.com. No part of the Help or user guides may be reproduced in any form, or by any means, without express permission from Scantron Corporation. LINKS TO THIRD PARTY SITES This help system may contain links to third party websites ("Linked Sites"). The Linked Sites are not under the control of Scantron and Scantron is not responsible for the content of any Linked Site, including without limitation any link contained in a Linked Site or any changes or modifications to a Linked Site. Scantron is not responsible for web casting or any other form of transmission received from any Linked Site. Scantron provides Users with the ability to link the Assessment System to the Linked Sites as a convenience to you, and the inclusion of any link does not imply endorsement by Scantron of the Linked Site or any association with its operators. |
||