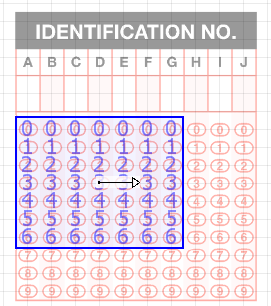
The following procedures describe the general steps required to define a grid. Choose whichever one you find easier. Use the tutorial in the ScanTools User’s Guide to gain a thorough knowledge of how to define grids.
This procedure uses the ScanTools Plus Application Module, which is accessed from the ScanTools Plus Main Window, by selecting New or Open from the Application menu.
NOTE: If you are using the ScanFlex option with your application, be sure to enable ScanFlex before scanning to define timing marks, form ID marks, or OMR grids. See Application Settings dialog.
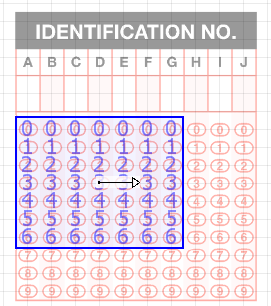
TIP: If you make a mistake in the Click+Drag method, click the Undo Grid Definition button to start over.
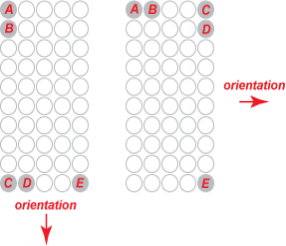
NOTE: The letters A, B, C, D, and E indicate the bubbles that need to be filled in. The grid could be alphanumeric or numeric. Grid orientation and data order depend on the click sequence you select.
|
|
TIP: If you make a mistake in the 5-Click method, click the Undo Grid Definition button to back up by steps.
See Grid Definition Procedures for information about copying and pasting grids, grid data order, and grid definition shortcuts.
|
See Help on Help for additional information on using this help file. See Scantron Technical Support for additional information on technical support and training options. See the ScanTools Suite System Requirements for further details on hardware and software requirements. ScanTools is a suite of products; the specific information you want may appear in the help for a different module. If you don't find what you're looking for here, try one of the following:
|
Scantron Corporation
Customer Service (forms, products, and services): 1-800-SCANTRON (722-6876) Technical Support: 1-800-445-3141 |
|
|
Copyright © 1998-2012 Scantron Corporation. All rights reserved. Use permitted only under license. www.scantron.com. No part of the Help or user guides may be reproduced in any form, or by any means, without express permission from Scantron Corporation. LINKS TO THIRD PARTY SITES This help system may contain links to third party websites ("Linked Sites"). The Linked Sites are not under the control of Scantron and Scantron is not responsible for the content of any Linked Site, including without limitation any link contained in a Linked Site or any changes or modifications to a Linked Site. Scantron is not responsible for web casting or any other form of transmission received from any Linked Site. Scantron provides Users with the ability to link the Assessment System to the Linked Sites as a convenience to you, and the inclusion of any link does not imply endorsement by Scantron of the Linked Site or any association with its operators. |
||