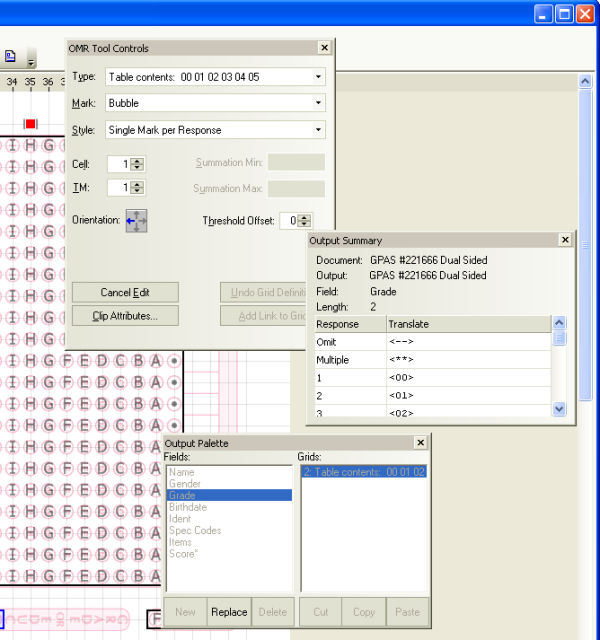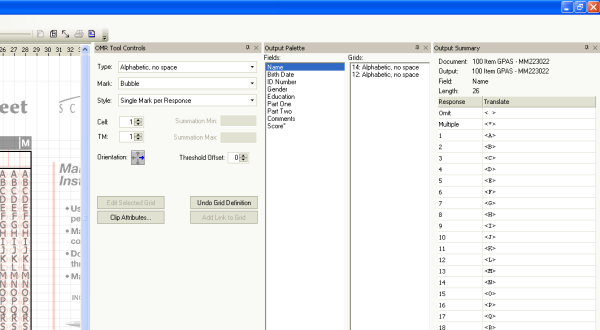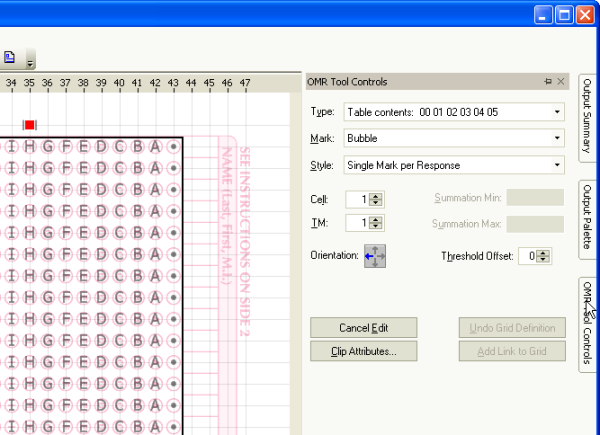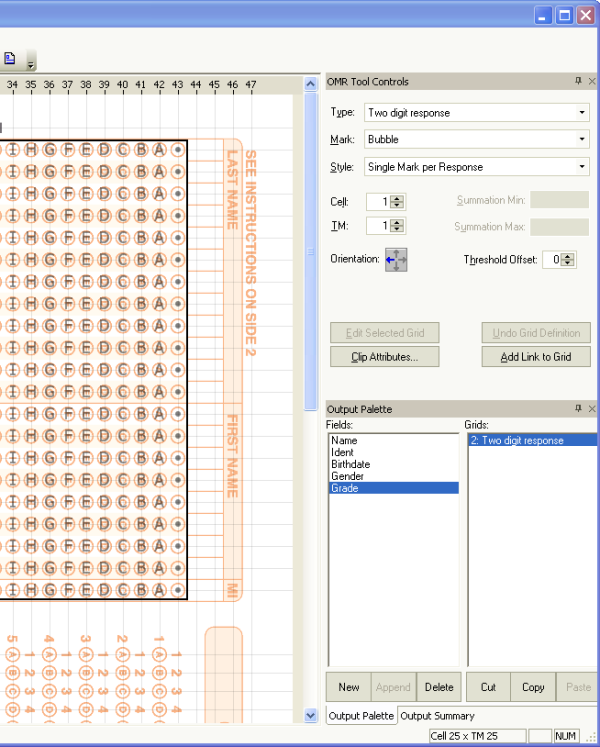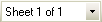You can show or hide the toolbars and palettes on-screen.
Further, you can set tools or palettes to float or be docked to one side or the other of the window, pin them so that they are hidden when not in use, or stack them together.
Float a tool or palette by clicking a docked or pinned palette's title bar and dragging it into the grid definition area. After the palette is floating, you can drag it anywhere in the grid definition area. ScanTools will remember its position and show it that way the next time you open the Application Designer.
Dock a palette by grabbing each by the title bar and dropping onto a docking tool ( to dock on the left-hand side, for example). The palette is now set to appear in the location you chose. After a palette is docked, it can be pinned or stacked.
to dock on the left-hand side, for example). The palette is now set to appear in the location you chose. After a palette is docked, it can be pinned or stacked.
Pin a tool or palette by clicking ![]() in the title bar when the tool or palette is docked. After pinned, the tool or palette retracts when not in use and slides out when you hover the cursor over the tab. Unpin a tool or palette by clicking
in the title bar when the tool or palette is docked. After pinned, the tool or palette retracts when not in use and slides out when you hover the cursor over the tab. Unpin a tool or palette by clicking ![]() .
.
Stack a palette onto a docked palette by dragging it onto the stacker docking tool (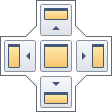 ) that appears when you drag a palette onto a docked palette). The palette docks on the side you drop the dragged palette onto - for example, drop the palette onto
) that appears when you drag a palette onto a docked palette). The palette docks on the side you drop the dragged palette onto - for example, drop the palette onto  to stack it under the docked palette.
to stack it under the docked palette.
 Changing the interface
Changing the interface