This dialog box appears when you add a new output field to the document you define. It enables you to assign a Name to the field, define the type of data that will be stored in it, and define any special attributes associated with it.
Create a new field by using the New button in the lower left corner of the application module window. When you finish creating a new field, the name appears in the Fields list (lower left corner) with an asterisk (*) after it. The asterisk means that the field does not have a grid associated with it. You need to create or select a grid in the grid definition area, then use the Append button to associate the grid to the field.
When creating score profiles, you have the option of storing the total score and subtest scores in fields after scoring has occurred. See Total Score dialog box and Subtest Score dialog box. To do this, you must first create and define fields in the output that can be used later for storing scores. A field for storing a total score must be fixed length and at least 5 bytes long; a field for storing a subtest score must be fixed length and at least 4 bytes long. Each scores is left-justified with spaces filled in on the right.
You can store multiple scores in the same field as long as the field is long enough. At least 5 bytes are required for total score and at least 4 bytes are required for each subtest score. Within the field, each score is separated by a space.
When using the iNAME image archiving function, you have the option of storing archive file names and indexes in your output record. To do this, you must first create and define fields in the output that can be used later for storing archive file names and indexes. If you specify a fixed length field, it must be long enough to accommodate the archive file names and indexes you plan to use. If the field is too short, the contents will be truncated.
CAUTIONS:
We do not recommend combining different grid types in a single field. Results
may be undesirable.
ScanTools Plus does not support appending standard grayboxes and ICR/OCR
grayboxes to the same field. Results are unpredictable. The standard graybox
data may be lost.
The name of the output field. Each name should be unique. Field names are case sensitive. For example, "NAME" and "name" are unique field names. The name can have a maximum of 39 characters.
The type of data stored in the output field. Only the type defined will be allowed in the field.
Alphanumeric includes any printable characters.
Numeric includes the digits 0 through 9.
1-Digit includes any printable characters.
Each character in the grid is treated as if it were a separate field when the data is processed. For example, 1-Digit fields have edits that define the number of omits and multiples, rather than left-justified, right-justified, etc.
2-Digit includes any printable characters.
Each character in the grid represents a two-digit item. The two digits are treated as a unit for processing purposes after they are written to the data file.
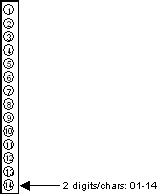
NOTE: 1- or 2-Digit are the required field data types for items that will be scored. The items to be scored must also be marked on the associated key sh If you specify 1- or 2-Digit field data type for items you do not wish to score, do not mark these items on a key sheet.y sheet.
Date includes the digits 0 through 9 in a four, six, or eight character fixed length field. The length you specify determines the date format:
mmyy 4-character length
mmddyy 6-character length
mmddyyyy 8-character length
Evaluate is used for storing data that is the result of an evaluate operation. The possible operations are Evaluate Total Omits or Evaluate Embedded Omits. See the descriptions under "Attributes" below. Once defined, an evaluate field cannot be deleted or redefined unless it contains no data. Also, grids cannot be defined for them. Evaluate fields require a fixed length with a minimum of five bytes of data.
When checked, you must enter the fixed length of the field, in bytes. If you are defining grids using the OMR Tool, the length you enter must be as long as or longer than the field length that is dynamically determined by ScanTools to contain the data generated by the grid(s) associated with the field.
When unchecked, the length of the field is dynamically sized by ScanTools to contain the data generated by the OMR grid(s) associated with the field.
Fixed length is required for the following fields:
The following rules apply to field length:
The starting and ending position of the field in the output record. Because the NCS Header is always the first 40 bytes, the first user-defined field usually starts in position 41. If the field stores a total score, it must be at least 5 bytes long, if used to store a subtest score, it must be at least 4 bytes long. If storing more that one score, calculate using 5 bytes for a total score and 4 bytes for each subtest score.
Each of these check boxes defines the attributes of the field.
When checked, the fields appear on the screen whenever a document is scanned or edited. More than one field can be defined as a display field; however, a total of 20 characters can be displayed during scanning operations. Any fields defined after the 20-character limit will not appear. This can help the user identify the document being scanned or edited.
When checked, the field's grids are resolved (scanned and translated into data) using a read level threshold that is based on the average read level of all marks in the field's grids. Basing the read level threshold on the actual darkness of the marks in the field ensures that fields with marks that are especially dark (on average) are resolved.
NOTE: When applying domain resolution to a grid using binary resolution, (binary, binary (scoring), binary with parity, binary coded decimal, or Litho-code), domain resolution is performed on a single grid within the field rather than on the average of all marks in all grids in the field (as all other resolution types do).
When you use domain resolution, the read levels for all of the marks in the field are averaged. If there are more than 15 marks, the read level threshold is set at the average read level minus 4 for OpScan scanners.
If there are less than 15 marks, the read level threshold is set at the average read level minus 5 for OpScan scanners. The read level threshold is never lowered (as a result of using domain resolution) below what it would be if you did not use domain resolution. It can only be raised. Any marks that have read levels less than the read level threshold are interpreted as omits.
You cannot select both Domain resolution and Preslug resolution for the same field.
Domain Resolution does not apply to software bar code.
When checked, compensates for light pre-slugged marks on a field.
CAUTION: Use this option only with fields having bubbles that are pre-slugged. DO NOT use this for Binary, Binary (Scoring), Binary with Parity, Binary Coded Decimal (BCD), or Litho-code grids.
This option is the same as the pre-slug edit option in the ScanTools Editor (one or both options can be used), except that the Editor option edits for completeness and takes the program and scanner action specified in the edit profile.
If you select this option, data is derived from the field's grids during scanning as follows:
If data in the field contains one or more omits, the read level is lowered (raising the sensitivity to lighter marks on the form) and the field is resolved again, using the data in the scanned image buffer. This process of lowering the read level and resolving the scanned data continues until one of the following occurs:
Preslug Resolution does not apply to software bar code.
When checked, the content of this "header" field is written to subsequently scanned document records (it "sticks" in the field) until replaced by a different document record using this field. This enables you to mark output records in batches of scanned documents.
NOTE: When sticky fields are defined on multiple documents, the output record is cleared out based on the record length of the previous document with a sticky field. Sticky field information must be attached to consecutive sheets (i.e., you cannot copy sticky field information from document one, skip document two, and attach it to document three).
The following description is an example of this function. Suppose you are going to scan completed test forms from several classes of students. You want their teacher's name to be written in each student's data record, even though there will be no grid for the teacher's name on the student documents.
Whenever a "header" document is scanned, the teacher's name is saved and written into every student record that immediately follows in the scanning of documents, until another "header" document is scanned.
If you do not want the "header" record written to the data file, check the "Suppress writing output record" checkbox in the New Document or Select Document dialog for the "header" document..
NOTE: Sticky fields are not supported by the Download Plus Utility.
When checked, ScanTools collects information about the mark quality of the grid corresponding to this field. The software uses the data from this and other tally fields to calculate a Worst Mark Intensity Factor (WMIF) and Invalid Response Count (IRC) for the document. These figures are written in the NCS Header of the document record.
The WMIF value indicates the highest percentage of light marks calculated for any field in the record. The Worst Mark Intensity Factor is the number of light marks in tally and evaluate fields divided by the total number of marks in those fields. What is read as a light mark depends on the scanner you are using. For all scanners, light marks must have read levels equal to or greater than the read level threshold (they must be dark enough to be recognized as marks). Additionally, they must not be too dark: OpScan scanners cannot have read levels greater than 8.
The IRC includes the total number of omits and the total number of multiples (these are separate values) counted during tallies and evaluates of the fields in the record. For details, see NCS Header.
Tally Field does not apply to software bar code.
When checked, the scanner's transport printer (if installed) prints the contents of the field on the form.
Before using either the Evaluate Total Omits or Evaluate Embedded Omits option, you must first create a separate (new) output field specifically for storing the "Evaluate" results. Do the following.
Evaluate Total Omits gives you all of the omits in the field you select. Evaluate Embedded Omits gives you all omits except those at the end of the field (trailing omits).
NOTE: Evaluate can’t be performed on Mark All That Apply, Mark All That Apply (Left Justify), Tally, or Summation fields. It does not apply to software bar code.
When either of these attributes is checked, a five-character field pertaining to mark quality of the specific field selected is written to the document record. This information is similar to the WMIF and IRC information stored in the NCS Header, except that it is calculated only for the specific field selected. The NCS Header information is cumulative for all Tally and Evaluate fields.
Mark quality data from the field you select will be stored in the field you are currently defining using the following format:
| Position | Char. | Description |
|---|---|---|
|
1 |
( space) |
|
|
2 (Mark Intensity Factor) |
# |
no marks were scanned |
|
|
- |
no light marks were scanned |
|
|
0 |
0% to 9% light marks |
|
|
1 |
10% to 19% light marks |
|
|
2 |
20% to 29% light marks |
|
|
3 |
30% to 39% light marks |
|
|
4 |
40% to 49% light marks |
|
|
5 |
50% to 59% light marks |
|
|
6 |
60% to 69% light marks |
|
|
7 |
70% to 79% light marks |
|
|
8 |
80% to 89% light marks |
|
|
9 |
90% to 99% light marks |
|
|
$ |
100% light marks |
|
3 - 4 (Omission Count) |
00 - 99 |
total omits (all omits) or embedded omits (all omits except for trailing spaces) |
|
5 (Multiples Count) |
0 - 9 |
|
NOTE: Mark All That Apply and Mark All That Apply (Left Justify) fields are not supported by the Download Plus Utility. Neither Mark All That Apply applies to software bar code.
of response positions in the associated grid(s) to be marked. It then fills the output field with a character string for each marked response and spaces for each response not marked. The character strings for the responses are entries in a translate table. This function enables you to list response choices for the form user, have them "Mark all that apply," and then include the actual text of their choices in the ScanTools output record.
The two Mark All That Apply output field Attributes are similar. They differ primarily in how they format data. As the name implies, data will be left justified in the output field if you check Mark All That Apply (Left Justify).
Example: A grid with 10 response positions can be used to enter "Favorite Activity" choices: Golf, Tennis, Biking, Walking, Running, Skating, Swimming, Softball, Kayaking, and Volleyball. The grid could look like one of the following on your form:
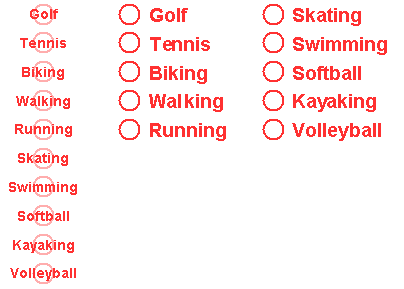
It requires a custom translate table with the entries "Golf", "Tennis", "Biking", "Walking", "Running", "Skating", "Swimming", "Softball", "Kayaking", and "Volleyball" for the 10 response positions.
See Translate Tool dialog for information about creating a custom translate table.
The output field length in this example is 100 characters. This length is based on the number of response positions in the grid (10) multiplied by the largest number of characters in a translate table entry (10 for "Volleyball").
There are therefore 10 characters in the output field for each entry, regardless of the number of characters in a particular translate table entry. If the entry requires less than 10 characters, it is right justified within the available 10 characters and space-filled on the left. "Golf" is "······Golf" in the output field, for example, for both Mark All That Apply Attribute types.
The translate tables you define are available on an application-wide basis; they can be associated with grids and fields in all documents within your application. Therefore, any changes you make to a translate table are also application-wide.
Mark All That Apply and Mark All That Apply (Left Justify) differ in output field format. Using the same example as above:
If all response positions are marked, the output will be the same for both Attribute types:
|
······Golf····Tennis····Biking···Walking···Running |
If less than all response positions are marked (Biking, Running, and Kayaking in this example), the output will differ:
Mark All That Apply
|
························Biking·············Running |
Mark All That Apply (Left Justify)
|
····Biking···Running··Kayaking···················· |
See Creating a Mark All That Apply Field for a step-by-step example.
For example, the field length for the Favorite Activity grid described above will be 100 characters.
For example, for the Favorite Activity grid described above, you must enter 100 characters or more.
Single Grid: The number of characters you specify must be a multiple of the largest entry in the translate table you are using.
For example, for the Favorite Activity grid described above, the length dynamically generated by ScanTools is 100 characters and the largest entry in the translate table is 10 characters. Therefore, the Fixed Length you specify must be a multiple of 10 such as 50, 60, or 70.
The purpose of this requirement is to enable you to modify a Mark All That Apply field to function as a "Mark n" field. Instead of a "Favorite Activity - Mark All That Apply" grid, you can create a "Mark Your Three Favorite Activities" grid. If you select Mark All That Apply (Left Justify) and set Fixed Length to 30, then up to three response positions can be marked and three activity names (at 10 characters each) can be output. If four or more are marked, then data exceeds field length and the field is filled with the Multiple string specified in the translate table you are using.
CAUTION: We do not recommend using Mark All That Apply (Left Justify) resolution for a field associated with multiple grids using multiple translate tables. While the function is available, it has limited application.
If you use multiple grids and multiple translate tables, the number of characters you specify in Fixed Length must be large enough for all of the data from all but the last grid associated with the field, plus, a number of characters from the last grid that is a multiple of the largest entry in the translate table you are using for that grid.
For example, if you add a Favorite Hobby grid (and translate table) that includes "TV", "Pool", "Cards", "Music", "Crafts", Sewing", and "Reading", the field length required for the Favorite Activity grid described above is 100 characters and the largest entry in the translate table used with Hobby is 7 characters (Reading). Therefore, the Fixed Length you specify must be 100 plus a multiple of 7 such as 114, 121, or 135.
If a multiple or omit error is encountered at scan-time in a Mark All That Apply field, ScanTools places the Multiple or Omit string (as found at the top of the translate table list) into the output record. This ensures that the editor will flag them as an error at edit time.
When checked, ScanTools creates data for the output field by summing the numerical values associated with each marked response position in a grid. Each response position in the grid must be defined as a numeric string in a translate table and any number of responses can be marked. This function enables you to have very flexible numeric entry with a minimum of response positions.
For example, a grid with eight responses, 50, 30, 20, 10, 5, 3, 2, and 1, can be used to enter any number from 1 to 121:
![]()
This grid would use a translate table with numeric string entries 50, 30, 20, 10, 5, 3, 2, and 1 for the eight response positions. To enter 99, response positions 1, 2, 4, 5, 6, and 8 are marked. The numeric strings 50, 30, 10, 5, 3, and 1 for these marked responses are then summed to arrive at 99, the data to be entered in the output field:
![]()
See Translate Tool dialog for information about creating a custom translate table.
Use Min: (minimum) and Max: (maximum) to range check summation during scanning. One or both ranges can be checked:
If you enter zero (0) and then click OK, the area(s) will be blank the next time you open the Output Field Entry dialog. Range checking is not performed if the area is blank.
If the sum is less than the minimum or greater than the maximum, the field will be filled with the Multiple string.
For example, the 50, 30, 20, 10, 5, 3, 2, and 1 grid described above can be used to enter a number from 1 to 121. However, you may want to limit the data to a number ranging from 1 to 99. To do so, leave Min: blank to indicate no minimum range check and enter 99 in Max: to indicate 99 is the largest sum accepted in the field. If the sum is 100 or greater, the data in the field will be ***, assuming asterisk (*) is the character entered for a Multiple in the translate table.
NOTE: Even though the maximum number accepted in this example is two characters (99), field length must still be at least three characters (099). Minimum field length is based on the data generated by the grid and not on the maximum number you specify in your range check.
See Creating a Summation Field for a step-by-step example.
If a multiple or omit error is encountered at scan-time in a Summation field, ScanTools places the Multiple or Omit string (as found at the top of the translate table list) into the output record. This ensures that the editor will flag them as an error at edit time.
The translate tables you define are available on an application-wide basis; they can be associated with grids and fields in all documents within your application. Therefore, any changes you make to a translate table are also application-wide.
For example, the 50, 30, 20, 10, 5, 3, 2, and 1 grid described above can generate a maximum sum of 121. The field length will therefore be set to 3 characters if you leave Fixed Length unchecked. If the sum is 89, the field will contain 089. If the sum is 7, the field will contain 007. Field length is not affected by range checking. If you specify a Max: of 99, the field in this example will contain 089, not 89.
For example, the 50, 30, 20, 10, 5, 3, 2, and 1 grid described above can generate a maximum sum of 121 so the Fixed Length you enter must be at least 3 characters. You can use a longer field length if desired. If the Fixed Length you enter is 6 and the sum is 89, the field will contain 089••• (where • = space). If the sum is 7, the field will contain 007•••. Field length is not affected by range checking. If you specify a Max: of 99, the field in this example will contain 089•••, not 89.
NOTE: Summation fields are not supported by the Download Plus Utility. Summation does not apply to software bar code.
|
See Help on Help for additional information on using this help file. See Scantron Technical Support for additional information on technical support and training options. See the ScanTools Suite System Requirements for further details on hardware and software requirements. ScanTools is a suite of products; the specific information you want may appear in the help for a different module. If you don't find what you're looking for here, try one of the following:
|
Scantron Corporation
Customer Service (forms, products, and services): 1-800-SCANTRON (722-6876) Technical Support: 1-800-445-3141 |
|
|
Copyright © 1998-2012 Scantron Corporation. All rights reserved. Use permitted only under license. www.scantron.com. No part of the Help or user guides may be reproduced in any form, or by any means, without express permission from Scantron Corporation. LINKS TO THIRD PARTY SITES This help system may contain links to third party websites ("Linked Sites"). The Linked Sites are not under the control of Scantron and Scantron is not responsible for the content of any Linked Site, including without limitation any link contained in a Linked Site or any changes or modifications to a Linked Site. Scantron is not responsible for web casting or any other form of transmission received from any Linked Site. Scantron provides Users with the ability to link the Assessment System to the Linked Sites as a convenience to you, and the inclusion of any link does not imply endorsement by Scantron of the Linked Site or any association with its operators. |
||