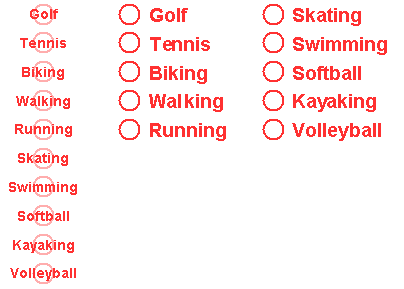
The ScanTools application module supports creation of Mark All That Apply fields. These fields enable you to provide the form user with a response grid containing a list of choices and the instruction to "Mark all that apply" or "Mark <number> from the list." This could be candidates on a ballot, favorite recreational activities, professional associations, or some similar list. Each response position in the grid must be defined as a string in a translate table. Any number of responses can be marked. The string associated with each marked response position in the grid is included in the output field. Spaces are included in the output field for response positions not marked.
See Output Field Entry dialog for additional information about Mark All That Apply and Mark All That Apply (Left Justify).
Use the following procedure to create a Mark All That Apply field for a grid that can capture selections of favorite recreational activities from a list 10 possible choices. Any number of the choices can be marked. This example is generalized to show the basic steps required to implement a Mark All That Apply field. Mark All That Apply (Left Justify) field creation is similar. Your implementation may not be exactly the same.
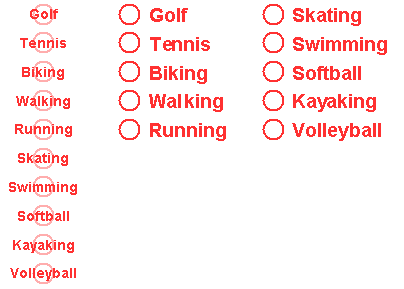
See Defining Grids for additional information about this process.
The Grids area indicates the field length is 100 characters. This is determined dynamically by ScanTools by multiplying the number of entries in your translate table (10) by the largest number of characters in one entry (10).
See Output Field Entry dialog for additional information about Mark All That Apply and Mark All That Apply (Left Justify).
|
See Help on Help for additional information on using this help file. See Scantron Technical Support for additional information on technical support and training options. See the ScanTools Suite System Requirements for further details on hardware and software requirements. ScanTools is a suite of products; the specific information you want may appear in the help for a different module. If you don't find what you're looking for here, try one of the following:
|
Scantron Corporation
Customer Service (forms, products, and services): 1-800-SCANTRON (722-6876) Technical Support: 1-800-445-3141 |
|
|
Copyright © 1998-2012 Scantron Corporation. All rights reserved. Use permitted only under license. www.scantron.com. No part of the Help or user guides may be reproduced in any form, or by any means, without express permission from Scantron Corporation. LINKS TO THIRD PARTY SITES This help system may contain links to third party websites ("Linked Sites"). The Linked Sites are not under the control of Scantron and Scantron is not responsible for the content of any Linked Site, including without limitation any link contained in a Linked Site or any changes or modifications to a Linked Site. Scantron is not responsible for web casting or any other form of transmission received from any Linked Site. Scantron provides Users with the ability to link the Assessment System to the Linked Sites as a convenience to you, and the inclusion of any link does not imply endorsement by Scantron of the Linked Site or any association with its operators. |
||