Scanned Image
Scanned
Image Merged with
Background
Form Image
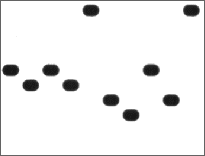
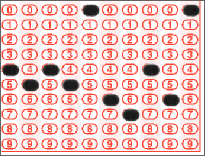
The image clip files generated by the scan-time iNAME image archiving function do not contain the background form image and are not rotated or scaled during scanning. iNAME Merge lets you do any combination of the following tasks for whole sheet clips and/or individual grid clips:
The iNAME Merge function is used after scanning is complete. It can be run in two ways which are described later in this topic:
|
Scanned Image |
Scanned
Image Merged with |
|
|
|
Before iNAME Merge is run, the following items should be checked in the ScanTools application. If you are running it automatically at the end of a scanning session, you should check these items before you scan. If you are running it manually after scanning is complete, you can check them after scanning and make any necessary changes at that time.
- In the application, ensure that the appropriate Top and/or Bottom Form Image File Names (.tif files) and Rotation are specified. These are the background form image .tif files that should be supplied by the vendor who produced the form. The background form image must be in the same orientation as the way the form is scanned. Background form image File Name and Rotation can be verified, and updated if necessary, in the Add/Replace Background Form Images for Sheet # dialog.
- The Fix Light Background Images and Remove Black From Backgroundoptions can be enabled on the Image Clips dialog, if needed. These affect only the background image.
- For whole sheet clips, the settings on the Image Clips dialog are the only items needed for merging.
NOTE: If a background form image is being merged with an image clip, the two are rotated together using the rotation defined above.
The iNAME Merge process can be performed only ONCE on a data file. If you select a data file for which the iNAME Merge has already been performed, you receive an error message when the iNAME Merge process begins.
This means that if you are using the Run iNAME Merge After Scanning option in your iNAME configuration, a new data file name must be specified for each scanning session.
If you are running iNAME Merge automatically, you cannot append to a data file that has already been merged.
If you are running iNAME Merge manually, after scanning, you can append to a data file when scanning with the iNAME image archive function. However, you should wait until you have completed appending to the data file before you perform the merge operation.
To run iNAME Merge automatically at the end of a scanning session, select the Run iNAME Merge After Scanning option in your iNAME configuration, on the iNAME Configuration - Paths and Indexes Screen. Before scanning, you should verify that the iNAME Merge Save a Backup of the Un-merged Images option is set as desired (checked to save).
During the scanning session, iNAME Merge will start automatically when the End Scanning button is selected in the ScanTools Scanning Progress dialog or when the Stop button is selected in the ScanTools Scanner Error dialog.
The iNAME Merging Images progress dialog appears while the merge operation is being performed. The messages displayed in the dialog will change as the merge proceeds and may include:
This dialog is only noticeable if you are processing a large number of files and/or very large files.
You may receive a message when iNAME merge is completed; otherwise, the dialog closes automatically when merging is complete.
If any errors occur during the iNAME Merge process, an error message appears.
If you need to cancel the merge process, you can use the Cancel button on the progress window or the ESC (Escape) key. If you cancel the merge process, you receive a message and none of the original image clip files will have the background form. If you cancel, you can select the data file for merging at a later time.
Follow these steps to run iNAME Merge manually after scanning is complete.
NOTE: The iNAME Merge process can be performed only ONCE on a data file. If you select a data file on which the iNAME Merge has already been performed, you receive an error message when you select the iNAME Merge button.
NOTE: If you are upgrading from ScanTools Plus v6.1 or earlier, the iNAME Merge button will not be displayed on the ScanTools Plus main window after you have completed your installation. To display it, go to the Options menu, select Action Bar, and then select iNAME Merge.
- Copying the Un-Merged Images to the Backup Directory (If you selected this option.)
- Copying the Merged Images to the Final Directory
This dialog is only noticeable if you are processing a large number of files and/or very large files.
You may receive a message when iNAME merge is completed; otherwise, the dialog closes automatically when merging is complete.
If any errors occur during the iNAME Merge process, an error message appears.
If you need to cancel the merge process, you can use the Cancel button on the progress window or the ESC (Escape) key. If you cancel the merge process, you receive a message and none of the original image clip files will have the background form. If you cancel, you can select the data file for merging at a later time.
To provide an audit trail of which data files are merged, each time an iNAME Merge has been successfully completed, a log file is appended to on a per-batch basis. It is created in the default path where ScanTools software is installed. The log file is named iNAMEMerge.log and can be viewed using an ASCII text editor. The log file includes the following information:
The log file is always appended to; it is never cleared out automatically by ScanTools software. If you need to, you can manually delete entries from it using a text editor program. If the file itself is deleted, it will be re-created after the next successful merge operation.
|
See Help on Help for additional information on using this help file. See Scantron Technical Support for additional information on technical support and training options. See the ScanTools Suite System Requirements for further details on hardware and software requirements. ScanTools is a suite of products; the specific information you want may appear in the help for a different module. If you don't find what you're looking for here, try one of the following:
|
Scantron Corporation
Customer Service (forms, products, and services): 1-800-SCANTRON (722-6876) Technical Support: 1-800-445-3141 |
|
|
Copyright © 1998-2012 Scantron Corporation. All rights reserved. Use permitted only under license. www.scantron.com. No part of the Help or user guides may be reproduced in any form, or by any means, without express permission from Scantron Corporation. LINKS TO THIRD PARTY SITES This help system may contain links to third party websites ("Linked Sites"). The Linked Sites are not under the control of Scantron and Scantron is not responsible for the content of any Linked Site, including without limitation any link contained in a Linked Site or any changes or modifications to a Linked Site. Scantron is not responsible for web casting or any other form of transmission received from any Linked Site. Scantron provides Users with the ability to link the Assessment System to the Linked Sites as a convenience to you, and the inclusion of any link does not imply endorsement by Scantron of the Linked Site or any association with its operators. |
||