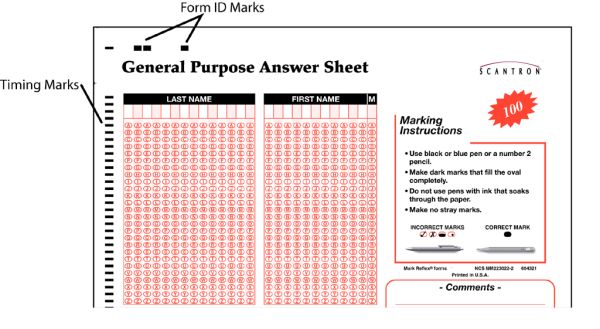
Form ID Marks: Small black rectangles usually at the top of the form that uniquely identify it. ScanTools Plus requires that each sheet in an application has a unique form ID mark.
Timing Marks: A column of small black rectangles that follow the guide edge of the form. Each timing mark indicates to the scanner a row in which response bubbles can be positioned.
View the background form image to determine the location of the timing marks.
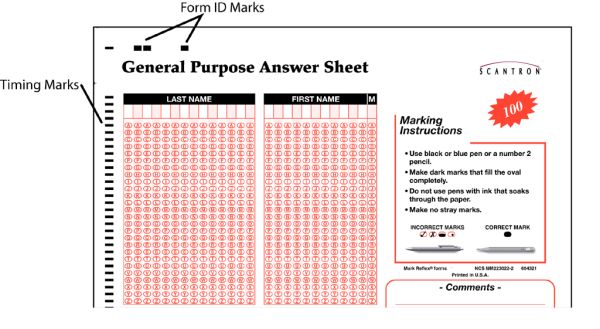
Next we need to create the document and add the background form image. Knowing the location of the timing marks is important because we need to specify Rotation during this process.
Timing mark and form ID mark locations are automatically defined from the background form image. This information is shown in text boxes in the Document and Sheet Properties dialog box. If timing marks were not found, it is likely that the rotation is incorrect.
NOTE: The background form image for General Purpose Answer Sheet No. 223022 is provided with ScanTools Plus software. For your applications, we recommend you have your form vendor supply a background form images.
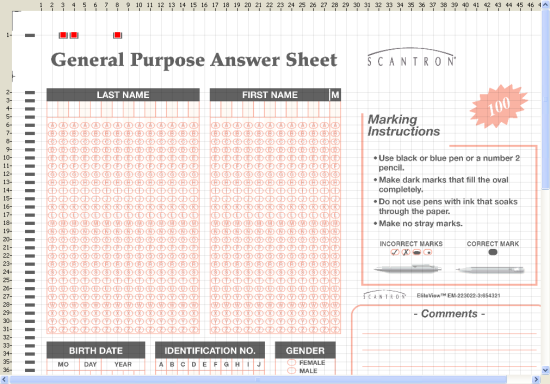
You have now successfully created a new document and added a properly rotated background form image.
|
See Help on Help for additional information on using this help file. See Scantron Technical Support for additional information on technical support and training options. See the ScanTools Suite System Requirements for further details on hardware and software requirements. ScanTools is a suite of products; the specific information you want may appear in the help for a different module. If you don't find what you're looking for here, try one of the following:
|
Scantron Corporation
Customer Service (forms, products, and services): 1-800-SCANTRON (722-6876) Technical Support: 1-800-445-3141 |
|
|
Copyright © 1998-2012 Scantron Corporation. All rights reserved. Use permitted only under license. www.scantron.com. No part of the Help or user guides may be reproduced in any form, or by any means, without express permission from Scantron Corporation. LINKS TO THIRD PARTY SITES This help system may contain links to third party websites ("Linked Sites"). The Linked Sites are not under the control of Scantron and Scantron is not responsible for the content of any Linked Site, including without limitation any link contained in a Linked Site or any changes or modifications to a Linked Site. Scantron is not responsible for web casting or any other form of transmission received from any Linked Site. Scantron provides Users with the ability to link the Assessment System to the Linked Sites as a convenience to you, and the inclusion of any link does not imply endorsement by Scantron of the Linked Site or any association with its operators. |
||