Exporting to TIFF for a ScanTools Plus Background Image
Use this feature to create a graphic file in the Tag Image File Format (.tif) for each page of the currently open Scantron DesignExpert file. You can use this image as a background in ScanTools Plus:
-
 Application Definition Background Form Image Use
Application Definition Background Form Image Use
Background form image files can be displayed in the ScanTools Plus (version 7.0 and later) Application Module grid definition area. This provides an accurate visual representation of your form, making it easier for the ScanTools application developer to define grids for the application. Form ID marks and the number of timing marks are automatically detected from the background form image. For example:
CAUTION: For your ScanTools Plus application to be correct, the TIFF you export must match your printed forms: Form ID marks in the same locations, matching timing marks, the same response grids, etc. For OMR Laser Printer Only forms, you must select PrintFlex on the Print dialog for timing marks to be included in the exported TIFF.
-
 Post-Scan Editing and Image Archiving Background Form Image Use
Post-Scan Editing and Image Archiving Background Form Image Use
When you use a Scantron image scanner, background form image files can be merged with scanned form images so that the Scantron scanner operator, and other users, can view data on a form within the context of printed formatting such as response positions, captions, lines, boxes, and shading. This formatting is otherwise invisible since it is typically printed in a dropout color, a color the scanner does not see.
 Show me an example
Show me an example
Form Image
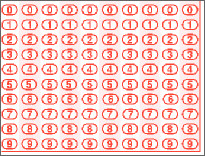
Scanned Image
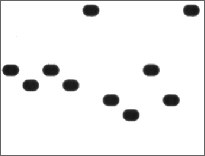
Merged Image
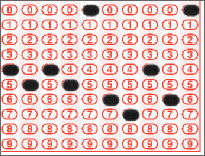
This technique is used for several ScanTools processes:
- Post-Scan Editing - the background form image is merged with the scanned data in the ScanTools Plus clip viewing area when correcting data.
- Image Archiving - the background form image is merged with the scanned data to create the archived TIFF file during Post-Scan Archiving or iNAME Merge.
NOTE: Export Background Form Image is only available if you are using the optional PrintFlex module.
See the ScanTools Plus help for details. Access this dialog by selecting Option > Export Background Form Image.
What's on the Screen?
| Use this element… | …to… |
|---|---|
|
Save in |
Select a location for the .tif file(s). By default, TIFF files are saved to the same folder as the .dew file you are exporting from. TIP: We recommend you save the files to your Scantron ScanTools Plus Applications folder. If that location is not accessible from this computer, you can copy the files later, if necessary. |
|
File name |
Enter a meaningful name for the file. If your design file contains more than one page, one TIFF file is created for each page. For example, for Scantron DesignExpert file BenefitsUpdate, the TIFF files will be named BenefitsUpdate001.tif and BenefitsUpdate002.tif, given that BenefitsUpdate is a two-page form. CAUTION: If you enter a previously used file name, to be saved to the same location, Scantron DesignExpert will overwrite the existing file without warning. |
|
Save as type |
The only choice is TIFF Files (*.tif). |
|
Resolution |
Resolution is automatically set to 240 dots per inch. For the Image version of Scantron DesignExpert software, select which resolution is optimum for the scanning application you will be importing this file into: 200 or 300 dots per inch (dpi). The default is 300 dpi for scanned images and 200 dpi for faxed images. |
How do I…
- For OMR Laser Printer Only forms, open the Print dialog and select PrintFlex. This is required for timing marks to be included in the exported TIFF. For OMR forms, timing marks are included in the TIFF automatically.
- Select Export Background
Form Image from the Options menu and then use the Export to TIFF dialog
to name and save the image files.
- Scantron DesignExpert software automatically creates a separate file for each page of your form and numbers them, Name001, Name002, Name003, etc.
- You can save the TIFFs directly to your ScanTools Plus Applications folder if the two programs are installed on the same computer. Otherwise, copy them to the ScanTools software Applications folder later.
See Scantron ScanTools Help for additional information about working with background form images.
